مسح الفيروسات من الجهاز بدون برامج أمر ممكن عبر خطوات يمكن القيام بها سواء كان هذا الجهاز كمبيوترا مكتبيا أو محمولا أو هاتفا بنظام أندرويد أو آيفون.
سنوضح أولا عملية مسح الفيروسات من أي جهاز بدون برامج على الكمبيوترات التي تعمل بنظام ويندوز ودون الحاجة إلى أي برنامج مضاد فيروسات أو أدوات إضافية.
حيث يوفر نظام التشغيل ويندوز نظام جدار ناري Firewall للحماية من الفيروسات، كما يوفر أدوات وتطبيقات تتيح الحماية من البرامج الضارة.
خطوات مسح الفيروسات من الجهاز بدون برامج للكمبيوتر:
احرص على تنفيذ الخطوات التالية بالترتيب واستفد من الصور التي نقدمها مع هذا الشرح.
1. إيقاف العمليات المرتبطة بالفيروس من Task Manager
تقوم هذه الخطوة بإنهاء تشغيل البرامج المرتبطة بالفيروس على جهازك، مما يمنع انتشاره.
الخطوة 1: اضغط على Ctrl + Alt + Delete لفتح Task Manager.
الخطوة 2: من علامة التبويب Processes أو عمليات، افحص كل العمليات الجارية، وابحث عن أي برامج غير مألوفة، وتحقق منها عبر الإنترنت. إذا تأكدت أنها مرتبطة بفيروس، اضغط على “End Task” لإيقافها ومنع إصابة جهازك.
 تأكد من أن كل العمليات مألوفة
تأكد من أن كل العمليات مألوفة2. تعطيل العمليات الغريبة أو غير المعروفة عند بدء التشغيل
تُعتبر هذه خطوة فعالة لمنع البرامج الخبيثة أو الفيروسات من التحكم بجهازك عند بدء التشغيل.
الخطوة 1: افتح System Configuration أو Task Manager واذهب إلى علامة التبويب Startup.
الخطوة 2: مرر للأسفل وحدد جميع البرامج التي تحمل اسم مصنع غير معروف واضغط على “Disable”.
عادةً ما تكون البرامج ذات المصنع غير المعروف مرتبطة بالبرمجيات الخبيثة أو الفيروسات.
 هذه الطريقة تساعدك على مسح الفيروسات من الجهاز بدون برامج
هذه الطريقة تساعدك على مسح الفيروسات من الجهاز بدون برامج3. تفعيل Windows Defender Firewall
من خلال تفعيل الجدار الناري فاير وول، ستتمكن من منع المزيد من الفيروسات من إصابة الكمبيوتر والأجهزة المتصلة.
الخطوة 1: افتح لوحة التحكم Control Panel > اضغط على “Windows Defender Firewall” > ثم “Turn Windows Defender Firewall on or off”.
الخطوة 2: حدد المربعات بجانب “Turn on Windows Defender Firewall” واضغط “OK” للتأكيد.
 هذا البرنامج من مايكروسوفت يؤمن حماية للكمبيوتر من الفيروسات
هذا البرنامج من مايكروسوفت يؤمن حماية للكمبيوتر من الفيروسات4. مسح الفيروسات من الجهاز بدون برامج باستخدام Virus & Threat Protection في Windows Defender
تُعد ميزة Virus & Threat Protection ميزة مدمجة في Windows يمكن استخدامها لحماية الجهاز وحتى لإزالة الفيروسات. اتبع الخطوات التالية لتفعيل هذه الميزة وإزالة الفيروسات:
أولاً: تفعيل Virus & Threat Protection في Windows Defender
الخطوة 1: انقر بزر الفأرة الأيمن على أيقونة Windows واختر “Settings” > ثم اضغط على “Update and Security”.
الخطوة 2: من قسم Windows Security، اضغط على “Open Windows Defender Security Center”.

الخطوة 3: اختر “Virus & Threat Protection” من النافذة الجديدة > ثم انتقل إلى إعدادات Virus & Threat Protection.
الخطوة 4: فعّل هذه الخيارات الثلاثة: Real-time protection وCloud-delivered protection وAutomatic sample submission.

عادةً بمجرد تفعيل هذه الميزة، سيقوم Windows Defender تلقائيًا بفحص جميع الأقراص والملفات بحثًا عن الفيروسات. وإذا تم اكتشاف فيروس، اتبع التعليمات الظاهرة لإزالته.
بعد ذلك: إزالة الفيروس يدويًا باستخدام Virus & Threat Protection
يمكنك أيضًا تشغيل الميزة يدويًا لفحص الكمبيوتر و مسح الفيروسات من الجهاز بدون برامج.
الخطوة 1: اذهب إلى “Settings” > “Update & Security” > “Windows Security”.
الخطوة 2: اضغط على “Virus & Threat Protection”.
الخطوة 3: في قسم “Threat History”، اضغط على “Scan now” لفحص الجهاز.

بعد الانتهاء، أعد تشغيل الكمبيوتر، وسيكون الجهاز نظيفًا من الفيروسات والبرمجيات الخبيثة.
5. فصل الإنترنت عن الكمبيوتر
كما هو معلوم، بعض الفيروسات تستخدم الاتصال بالإنترنت للانتشار. لذا، من الأفضل فصل الإنترنت لمنع المزيد من الضرر.
الخطوة 1: انقر بزر الفأرة الأيمن على أيقونة الاتصال بالإنترنت من شريط المهام، ثم اختر “Open Network & Internet settings”.

الخطوة 2: اختر “Network & Sharing Center”، ثم “Change adapter settings”.

الخطوة 3: من شاشة Network Connections، انقر بزر الفأرة الأيمن (أو اضغط باستمرار) على الاتصال الذي تريد تعطيله، ثم اختر “Disable”. سيتحول لون الأيقونة إلى الرمادي للإشارة إلى أنه تم تعطيله.

6. إعادة تشغيل الجهاز في الوضع الآمن Safe Mode في Windows 10
تعمل هذه الخطوات مع معظم أنواع البرمجيات الخبيثة، سواء كانت Trojan أو فيروسات عادية. الهدف هنا هو تشغيل الجهاز في Safe Mode.
الخطوة 1: أعد تشغيل جهاز Windows 10. وعند ظهور شاشة تسجيل الدخول، اضغط باستمرار على زر “Shift”، ثم انقر على أيقونة الطاقة واختر “Restart”.
الخطوة 2: سيُعاد تشغيل Windows 10 ويطلب منك اختيار خيار. اختر “Troubleshoot” > ثم “Advanced options” > ثم “Startup Settings” > ثم “Restart”.

مسح الفيروسات من الجهاز بدون برامج الآيفون
نظرًا لأن نظام أبل مغلق ومراقب بإحكام، فإن الفيروسات في أجهزة iOS نادرة مقارنة بغيرها من الأجهزة المحمولة.
ولكن لا تزال أجهزة الآيفون معرضة للإصابة بالفيروسات أو البرامج الضارة، خاصة إذا تم عمل جيلبريك للهاتف.
إذا لاحظت أن هاتفك يعمل بشكل غريب أو وجدت تطبيقًا ضارًا أو مشبوهًا، فقد حان الوقت لإزالة الفيروس تمامًا من جهاز الآيفون.
1. أعد تشغيل جهاز الآيفون
أحيانًا تكون أسهل طريقة للتخلص من الفيروس أو إيقاف النشاط الضار هي إعادة تشغيل الجهاز.
- اضغط مع الاستمرار على زر التشغيل.
- حرّك شريط التمرير إلى اليمين وانتظر بضع ثوانٍ.
- اضغط مرة أخرى على زر التشغيل لإعادة تشغيل الهاتف.

2. حدّث إصدار iOS
تستغل أنواع كثيرة من البرامج الضارة الإصدارات القديمة من نظام iOS لإصابة الآيفون أو الآيباد.
قم بتحديث البرنامج بمجرد توفر تحديثات. أو فعّل التحديثات التلقائية للحصول على إصلاحات الأمان مباشرة إلى جهازك والمساعدة في التخلص من الفيروسات.
- افتح الإعدادات.
- اضغط على “عام”.
- اختر “تحديث البرنامج”.
- اضغط على “تنزيل وتثبيت”.

3. احذف التطبيقات المشبوهة
- قد تكون التطبيقات غير المألوفة على الآيفون ضارة، لذا فإن حذفها قد يساعد في التخلص من الفيروس.
- اضغط مطولًا على أيقونة التطبيق.
- اضغط على “إزالة التطبيق”.
- أكد الحذف بالنقر على “حذف التطبيق”.

4. امسح بيانات التصفح
إذا كنت تعتقد أن موقعًا إلكترونيًا مصابًا تسبب في إصابة الآيفون، جرب مسح بيانات المتصفح. حذف سجل Safari بالكامل يمكن أن يساعد أيضًا في إزالة البرمجيات الضارة المخفية في البيانات.
- افتح الإعدادات.
- اضغط على “Safari”.
- اختر “مسح السجل وبيانات الموقع”.
- اضغط على “مسح السجل والبيانات”.
 حذف ملفات سفاري المؤقتة
حذف ملفات سفاري المؤقتة5. استرجع نسخة احتياطية من iOS
- استعادة الهاتف إلى نسخة احتياطية تم إنشاؤها قبل ظهور المشكلة يمكن أن تساعد في التخلص من الفيروسات.
- افتح الإعدادات.
- اذهب إلى “عام”.
- اضغط على “نقل أو إعادة تعيين iPhone”.
- اختر “مسح جميع المحتويات والإعدادات”.
- اضغط على “متابعة”.
- اختر “استعادة من نسخة iCloud الاحتياطية”.
6. أعد ضبط المصنع للآيفون
إذا فشلت الحلول الأخرى، فكّر في إعادة ضبط المصنع بالكامل. هذه الخطوة لا يمكن التراجع عنها، لكنها فعالة في التخلص من الفيروسات عن طريق مسح كل البيانات والإعدادات.
بعد إعادة الضبط، يمكنك استعادة النسخة الاحتياطية. لكن لتجنب إعادة تثبيت تطبيق ضار، يُفضل اختيار نسخة احتياطية أقدم من التي كنت تستخدمها.
- افتح الإعدادات.
- اذهب إلى “عام”.
- اضغط على “نقل أو إعادة تعيين iPhone”.
- اختر “مسح جميع المحتويات والإعدادات”.
- اضغط على “متابعة”.

مسح الفيروسات من الجهاز بدون برامج للاندرويد
هناك عدة خطوات ينصح بها لإزالة الفيروسات من أجهزة أندرويد دون تثبيت برامج إضافية.
مسح ذاكرة التخزين المؤقت والتنزيلات
افتح الإعدادات Settings، وتوجه إلى Apps & notifications، ثم اختر Chrome. في قائمة Storage & cache، اتبع الخطوات لمسح ذاكرة التخزين المؤقت ومساحة التخزين.

أعد تشغيل جهاز Android في الوضع الآمن
اضغط مع الاستمرار على زر التشغيل، ثم اختر خيار إعادة تشغيل الهاتف في الوضع الآمن. سترى عبارة Safe Mode في زاوية الشاشة بعد إعادة التشغيل.

ابحث عن التطبيقات الضارة وقم بإزالتها
افتح الإعدادات Settings واضغط على Apps & notifications. ثم اضغط على See all apps. في الشاشة التالية، اختر Installed apps من القائمة المنسدلة. راجع التطبيقات المثبتة — إذا لاحظت أي تطبيقات مشبوهة أو غير مألوفة، فقم بإلغاء تثبيتها. ثم أعد تشغيل هاتفك.

فعّل خدمة Google Play Protect
ميزة Play Protect في تطبيق Google Play Store تراقب التطبيقات لرصد أي سلوك غير معتاد قد يشير إلى وجود برامج ضارة على Android. افتح تطبيق Play Store، واضغط على الأيقونة أو الصورة الرمزية الخاصة بك في الزاوية العلوية اليمنى، ثم فعّل Play Protect من القائمة.

وتوفر غوغل نصائح وإرشادات باللغة العربية من أجل إزالة البرامج الضارة أو غير الآمنة.
إذا لم تنفع هذه الحلول فلابد من اللجوء إلى أحد برامج فحص الفيروسات والوقاية منها، وهذه البرامج متوفرة لأجهزة الكمبيوتر العادي ولهواتف آيفون وأندرويد.

 4 hours ago
4
4 hours ago
4



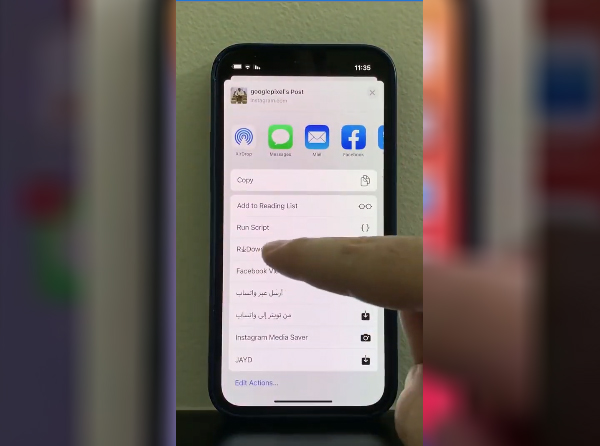






 English (US) ·
English (US) ·